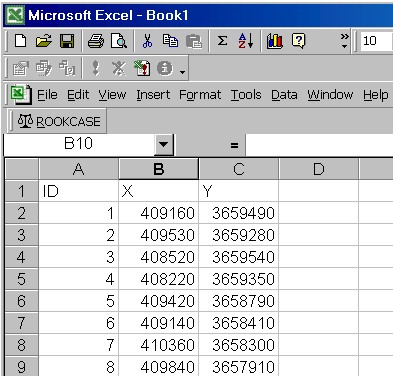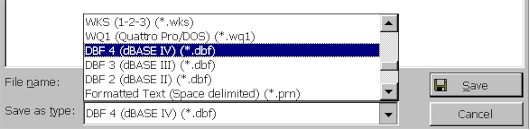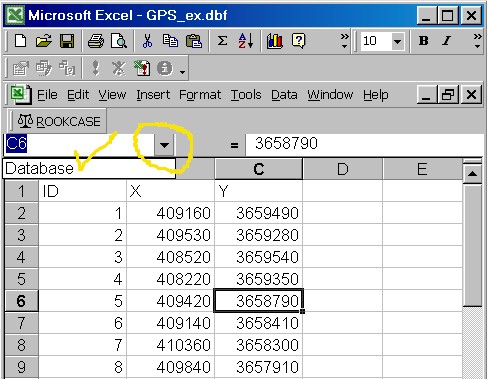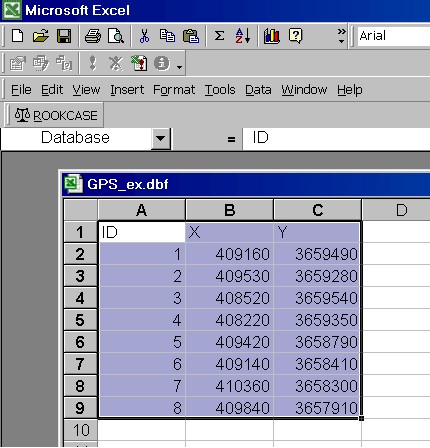Using MS Excel for Simple Database Work MS Excel can be used instead of ACCESS for simple database functions. In Excel, database tables are referred to as lists. Search under "list" in an Excel help query. A list in Excel consists of a part of a sheet that is organized into rows and columns with the first row of the array containing the labels or column headings.To modify an ArcView table using Excel, simply open the dbf file in ArcView using the File Open window as shown below: 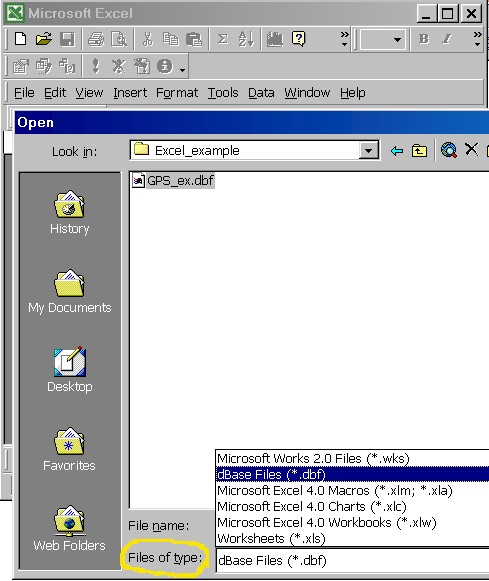
Be sure to select "dBase Files (*.dbf)" under "Files of type" in the File Open window. When you add new rows to an existing dBase File there is an important feature to be aware of. You have to insert new rows into the database above the last row of the database. You cannot add new rows to the very end. Here is what to look for: After the dbase file is load into Excel, press the down arrow in the name area of the spreadsheet as shown below. Note that the word database appears. Select that word:
The database area in the spreadsheet will be highlighted.
To link tables created in Excel, export the tables
to ArcView and use the join tool in ArcView as described in Step
3.
|
|
U of A Geostatistics | U of A Plant Pathology GIS Home | U of A GIS |